Créer une VM
- Nouveau -> "Ordinateur Virtuel..."

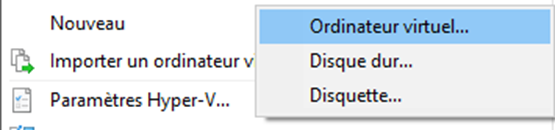
- Spécifier le nom et l'emplacement
- Nom : Nom de la VM
- Exemple pour un serveur Windows 2022, avec les fonctionnalité de DHCP/DNS
- W2022-DHCP-DNS
- Exemple pour un serveur Windows 2022, avec les fonctionnalité de DHCP/DNS
- Emplacement : C:\VM\
- Nom : Nom de la VM

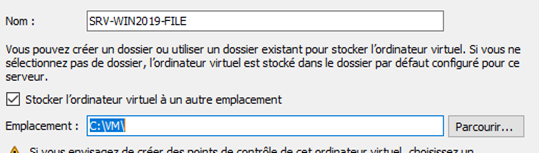
- Spécifier la génération
- Génération 1 (MBR / Legacy BIOS) :
Cette génération de machines virtuelles prend en charge les systèmes d’exploitation clients 32 bits et 64 bits et est compatible avec toutes les versions précédentes d’Hyper-V. - Génération 2 :
Cette génération de machines virtuelles prend en charge les nouvelles fonctionnalités de virtualisation répertoriées ci-dessous et requiert un système d’exploitation invité 64 bits.-
- Démarrage PXE avec une carte réseau standard
- Démarrage à partir d’un disque dur virtuel SCSI
- Démarrage à partir d’un DVD virtuel SCSI
- Démarrage sécurisé (activé par défaut)
- Prise en charge du microprogramme UEFI.
-
- Génération 1 (MBR / Legacy BIOS) :
Vous ne pouvez pas changer de génération une fois la machine virtuelle créée !!!


- Affecter la mémoire
- En fonction de l'OS installée.
- En Mo (1024 * x Go)

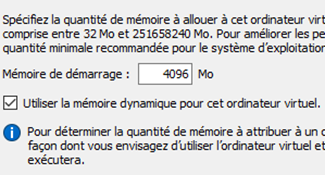
- Configurer la mise en réseau
- Sélectionner le commutateur, en fonction de l'utilisation de la VM

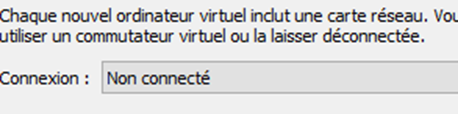
- Connecter un disque dur
- Nom : (Par défaut nom de la VM)
- Emplacement : (Par défaut emplacement de la VM)
- Taille : Taille du disque

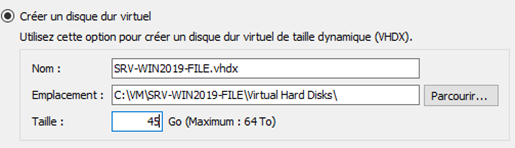
- Option d'installation
- Sélectionner l'ISO, souhaitez pour l'installation de la VM


- Suivant -> Terminer
